前言
圖床伺服器是一種用於儲存和管理圖片的伺服器,可以給我們提供將圖片上傳後能外部訪問瀏覽的服務。這樣我們在寫文章時插入的說明圖片,就可以集中放到圖床裡,既方便多平臺文章釋出,又能統一管理和備份。
當然下面透過在 GitHub 上搭建的圖床,不光不用成本,而且還能上傳影片或音樂。操作方法和以前在 GitHub 上搭建靜態部落格類似,但是中間會多一些一些工具介紹和技巧。
流程
建立倉庫
設定倉庫
連線倉庫
應用 Typora
建立倉庫
建立倉庫和平時的程式碼託管一樣,新增一個 public 許可權倉庫,用預設的 main 分支。當然也可以提前建立一個目錄,但是根目錄最好有一個 index.html。

設定倉庫
設定倉庫主要是新增提交 Token,和配置 GitHub Pages 引數。而這兩小步的設定,在前面文章 "Hexo 部落格搭建" 有比較詳細介紹,所以這裏就稍微文字帶過了。
Token 生成
登陸 GitHub -> Settings -> Developer settings -> Personal access tokens -> Tokens (classic),然後點選 "Generate new token",填寫備註和過期時間,許可權主要勾選 "repo"、"workflow"、"user"。最後生成 "ghp_" 字首的字串就是 Token 了,複製並儲存下來。
GitHub Pages 配置
進入倉庫頁 -> Settings -> Pages,設定 Branch,指定倉庫的分支和分支根目錄,Source 選擇 "Deploy from a branch",最後重新整理或者重新進入,把訪問連結地址複製儲存下來。

連線倉庫
連線可以除了 API 方式,也可以用第三方的工具,比如 "PicGo"。工具位置自行搜尋哈,下面以他為例,演示工具的連線配置、檔案上傳和訪問測試。
連線配置
找到 "圖床設定" -> "GitHub",下面主要填寫倉庫名(需帶上賬戶名),分支名(預設 main 即可),Token(上面生成儲存下來的),儲存路徑(後帶斜槓)可以填寫已存在,如果不存在則在倉庫根目錄下新建。

檔案上傳
檔案格式除了下面指定的如 Markdown、HTML、URL 外,還能上傳圖片音樂影片等(親測有效)。點選 "上傳區",將檔案直接拖動到該視窗,提示上傳成功後,進入 GitHub 倉庫下檢視是否存在。

訪問測試
訪問就是能將倉庫裡的圖片或影片以外鏈的方式展示,就像將檔案放在雲平臺的儲存桶一樣。將前面 GitHub Pages 開啟的連結複製下來,然後拼接儲存路徑和檔名就可以訪問了。

應用 Typora
Typora 透過 PicGo 軟體自動上傳圖片到 GitHub 倉庫中。開啟 Typora 的檔案 -> 偏好設定 -> 影象 -> 上傳圖片 -> 配置 PicGo 路徑,然後指定一下 PicGo 的安裝位置。

開始使用
可以點選 "驗證圖片上傳選項",驗證成功就代表已經將 Typora 的圖示上傳到倉庫,也可以直接將圖片複製到當前 md 文件位置。

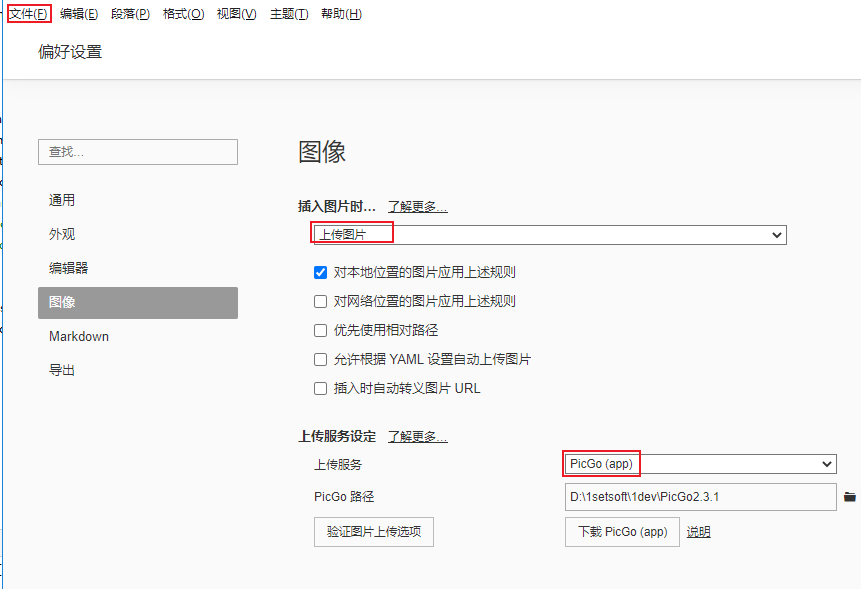
上傳成功後會將返回一個如上面的遠端連結,並且無法開啟和顯示,這是就要在 PicGo 工具的圖床設定中。將自己 GitHub 上的域名設定為自定義域名,格式 "域名 / 倉庫名", 在 Typora 上傳圖片後重啟就可展示了。



